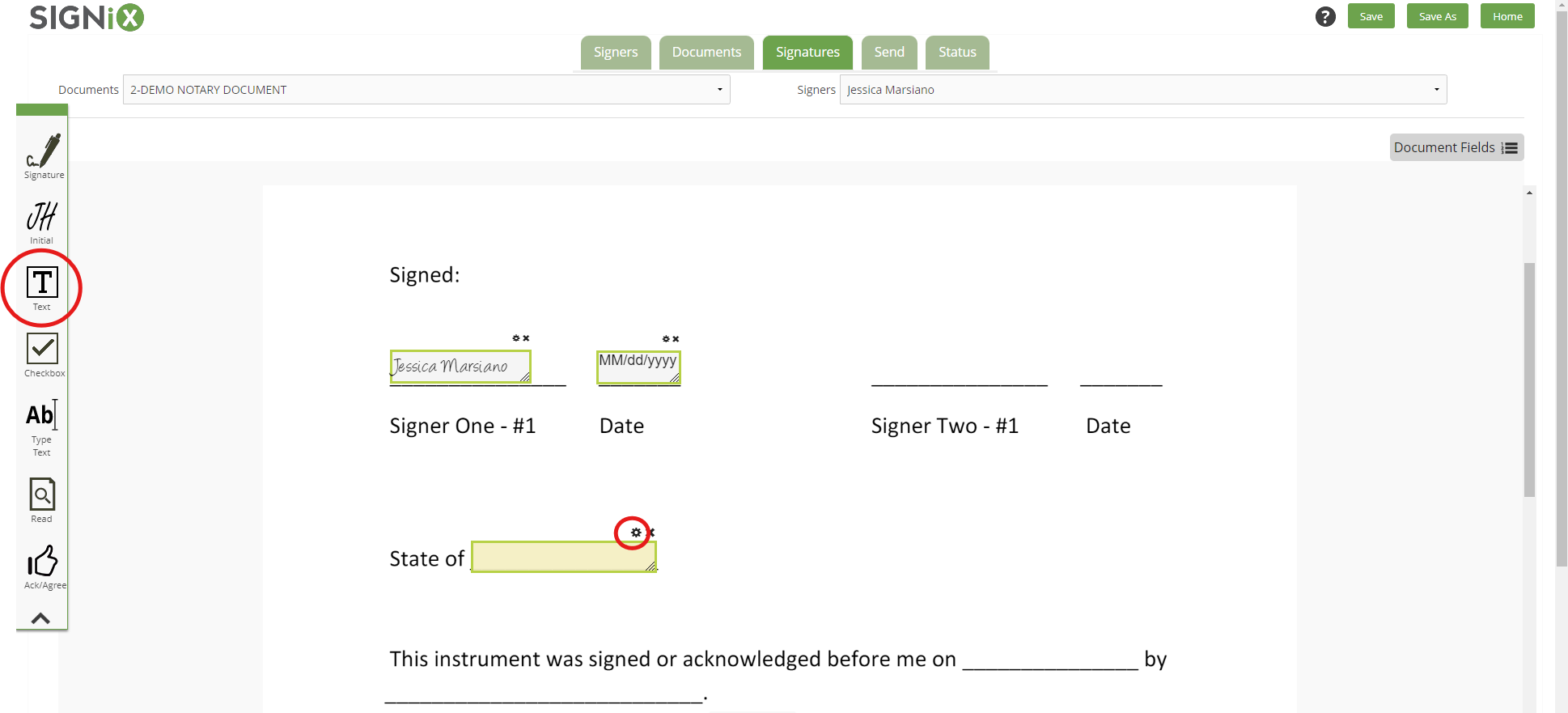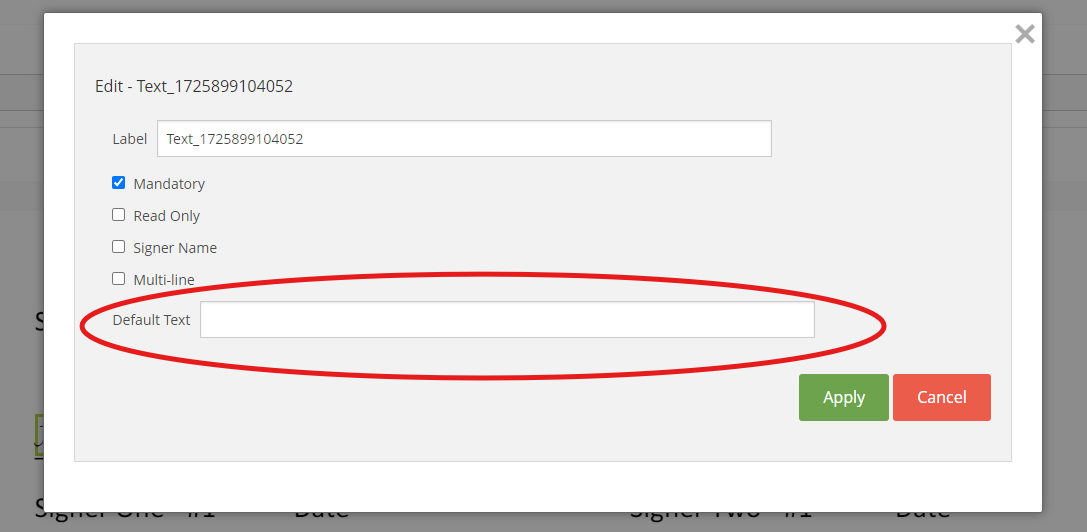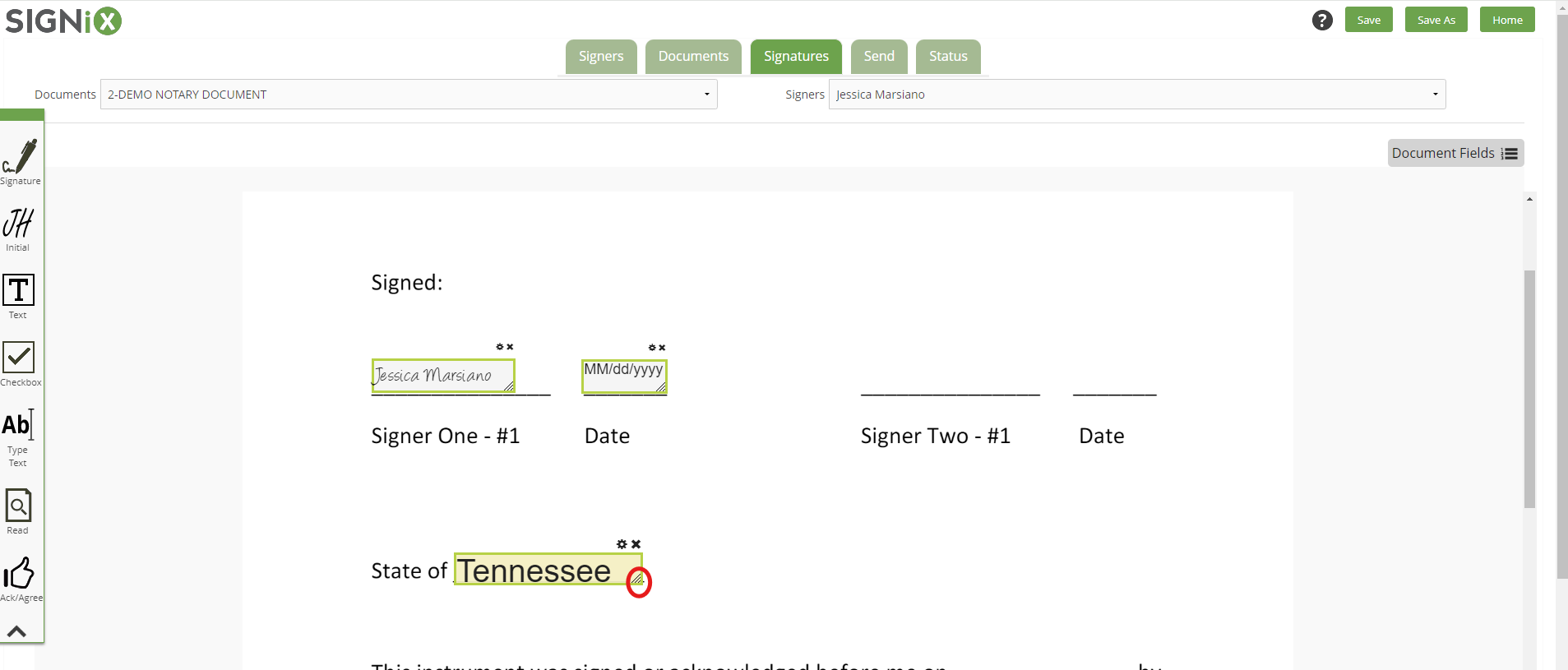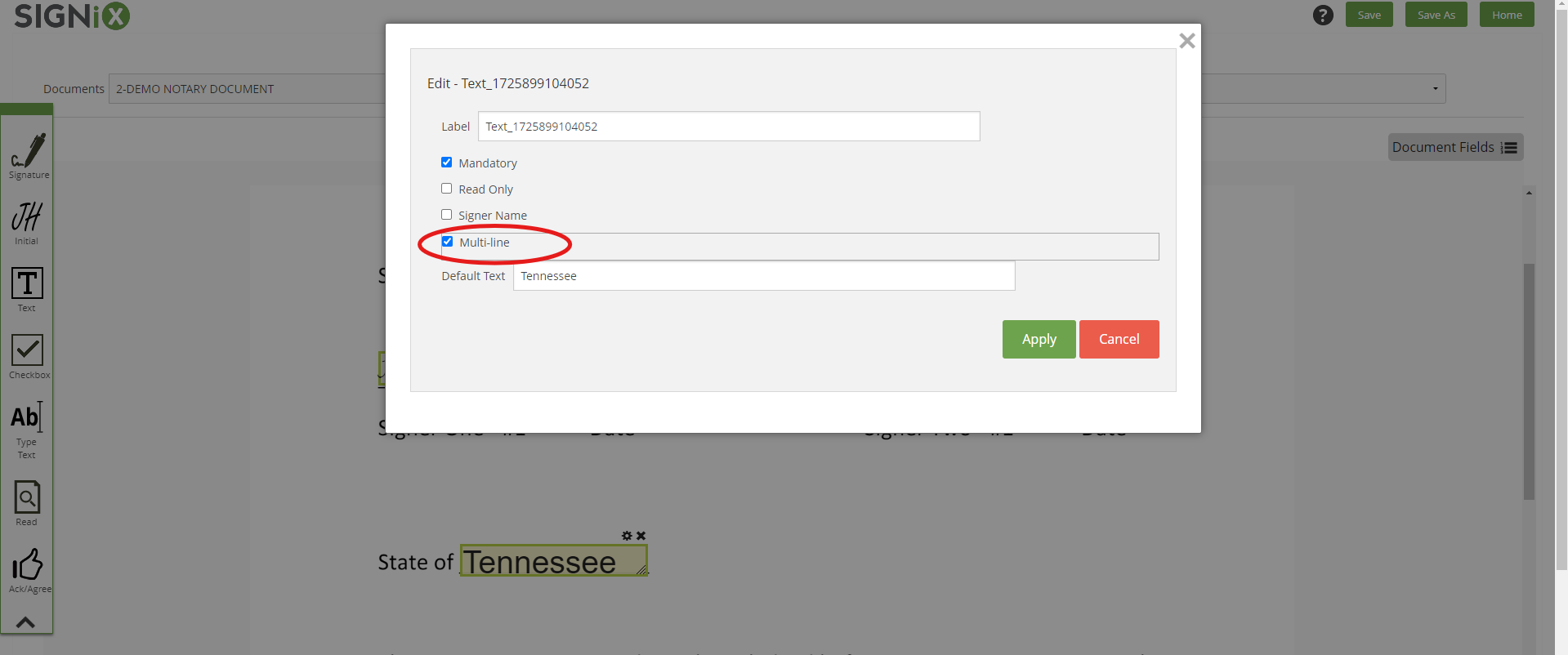Adding and Editing Text Fields
When you are creating a new transaction for signature, you have several options for additional fields that you can place onto the document(s) for a signer to fill out.
One of these options is a Text Field, which can be used for answering questions on a document or adding extra info to the document. Text Fields can either be pre-filled while you are still creating the transaction, or they can be filled in during the signing process by one of your signers.
On the "Signatures" tab, you must first place a signature for the signer, that is always the first field that you place for each person, as signatures will act as "anchor points" for all other fields on the document(s).
When you are ready, you can drag and drop a text field onto the document.
Each text box comes with two small buttons above it, a gear to adjust the settings of that box, and an X to delete the box.
Here are the settings you can adjust on a Text Box:
- Mandatory - all fields are mandatory by default, meaning the signer must interact with / fill in the field before they can finish signing. If you uncheck this setting, the text box will become "Optional" meaning the signer does not have to interact with it - the down side here means they could forget to fill it in.
- Read Only - if you check this setting, the signer will be able to see this text box, but they will not be able to interact with it.
- Signer Name - if you check this setting, the system will automatically fill in the text box with the name of the signer who the box is assigned to, and they won't need to interact with it during signing.
- Multi Line - if you check this setting, the system will allow more text to be entered inside the box, depending on how large the box is in size.
To pre-fill the field with text, you can click on the small gear icon above the field and then type into the "Default Text" area that appears. Once you have entered the desired text, you can change the size of the field by clicking and dragging the lower right corner of the field.
Please note that if you pre-fill the text field, then your signer will not have to interact with the field at all during the signing process, but they can see it.
The benefit of pre-filling a text field means you save time during signing, and you can adjust the field size as needed to make the text fit onto the document.
Note: You can make a text field too small to fit any text inside, and unfortunately this cannot be fixed once signing has begun. We highly recommend pre-filling fields whenever possible.
If you do not pre-fill the text field, then the signer you have assigned the field to can type into it when they are signing the document(s). The field can only hold as much text as will fit inside of it, so if you require the signer to enter a lot of text, we suggest that you make the field taller and longer, and consider checking the "Multi-Line" feature found in the settings when you click on the gear icon. This will allow the text to wrap onto a second line below the first, if the signer enters more text than will fit inside the length of the field.
Relevant Screenshots: