How do I sign a document?
Note: Your signing experience may vary depending on the company you're signing for, which device you are using, and how the document sender wants you to sign. Please designate if you are a new signer or a returning signer below:
New signers: Click here
Returning signers: Click here
1. Open the email and click the link
When someone sends you a SIGNiX document to be signed, you will instantly receive an email from SIGNiX sent on behalf of the sender. If you’re expecting a document but haven’t gotten an email, please check your email’s junk mail folder. If you still don’t see the email, please contact the person sending the document and ask them to resend it.
Click the link in the email to start the signing process. If the link is not click-able, you can Copy and Paste it into your internet browser.
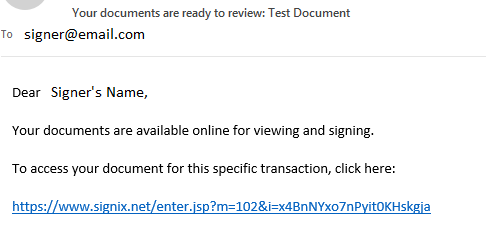
2. Consent to signing online
Carefully read the legal disclosure. If you consent to signing online, click the button beside the word Accept.
Click the Next button.
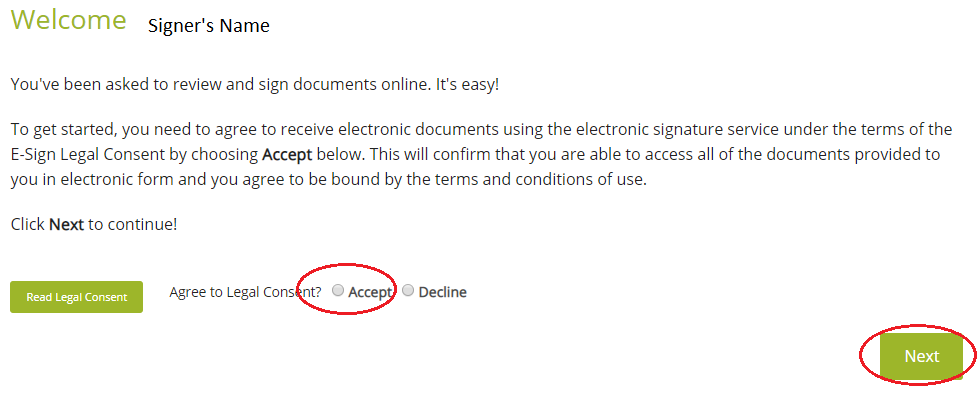
3. Authenticate / Verify your Identity
The person who sent the document(s) to you may or may not ask for additional verification of who you are. This may take the form of a secret code delivered via a text message, or maybe questions that you'll need to answer correctly. Be sure to read the on-screen instructions carefully. If you have any problems, please ask the person who sent you the document(s) for direct assistance.
4. Create Password / Signature
First, create a Signing Password, which controls access to your electronic signature as well as your signed documents afterwards. Be sure to choose your Signing Password carefully, as you will use it the next time you sign with SIGNiX.
You will also need to choose your signature appearance, which is how your signature will appear on the document. You can toggle between a signature-like font or, if you are signing on a touchscreen device, you can draw your signature. Desktop computers with a mouse can draw the signature using the mouse as well. Depending on your device, you may have to move your screen to the right or left to see all options.
5. Complete all fields and sign
Choose View to look at the document, or click Go to be taken directly to the first mandatory task that you have been asked to complete.
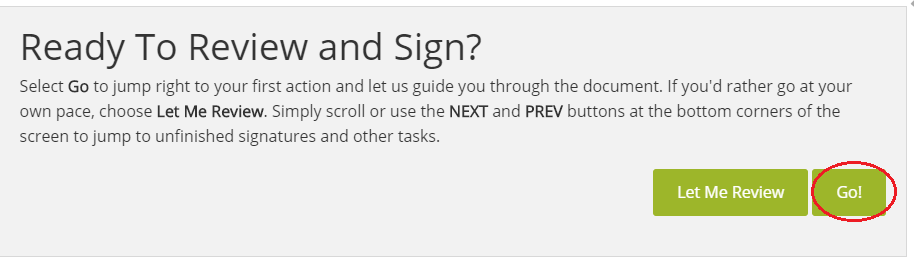
Depending on the document, you will be prompted to perform one of several tasks, including: sign, initial, agree, read, fill in a text box or check off a check box. If you don’t see a task highlighted, you can click the Next button in the lower right hand corner to be taken to the next task to complete.
You must click on the "Sign" flag itself, not on the middle of the field.
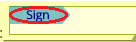
5. Finish signing
Once you’ve finished signing and filling out the document, you may be prompted to “ Finish Signing” and complete the process. This adds an extra layer of legal evidence to show that you meant to sign the document. When all parties have signed the document, you will get an email with a link to the completed document.
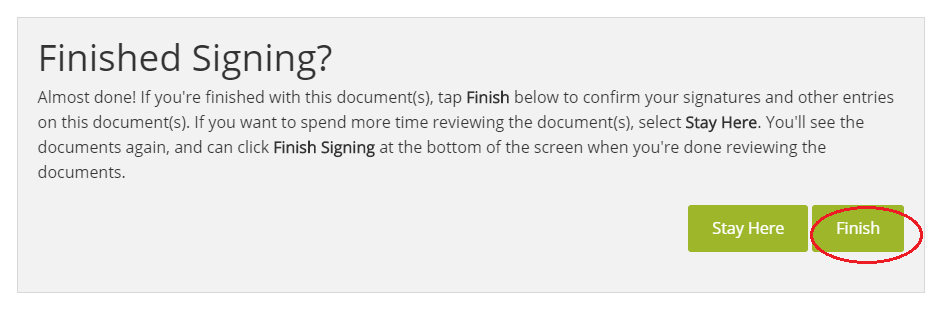
**You have about 90 days since the documents were Created, not Completed, to Download and Save / Print the documents before they are sent to archive. If you fail to do this during those 90 days, then you need to contact the person / company who sent the documents to sign. They will either provide you with a copy or they will submit the necessary information directly to us for the documents to be pulled from the archives and made available again.
Returning Signers:
1. Open the email and click the link
When someone sends you a SIGNiX document to be signed, you will instantly receive an email from SIGNiX sent on behalf of the sender. If you’re expecting a document but haven’t gotten an email, please check your email’s junk mail folder. If you still don’t see the email, please contact the person sending the document and ask them to resend it.
Click the link in the email to start the signing process. If the link is not click-able, you can Copy and Paste it into your internet browser.
2. Consent to signing online
Carefully read the legal disclosure. If you consent to signing online, click the button beside the word Accept.
Click the Next button.
3. Authenticate / Verify your Identity
The person who sent the document(s) to you may or may not ask for additional verification of who you are. This may take the form of a secret code delivered via a text message, or maybe questions that you'll need to answer correctly. Be sure to read the on-screen instructions carefully. If you have any problems, please ask the person who sent you the document(s) for direct assistance.
4. Enter your Password
If you have signed documents with us before, you will be asked to enter your signing password.
If you have forgotten your password, please click the Forgot Password button and follow the on screen prompts to send yourself an email for "Password Reset Authorization" to start the password reset and create something easy to remember.
This process is outside the login process, so you will have to return yourself to the login screen.
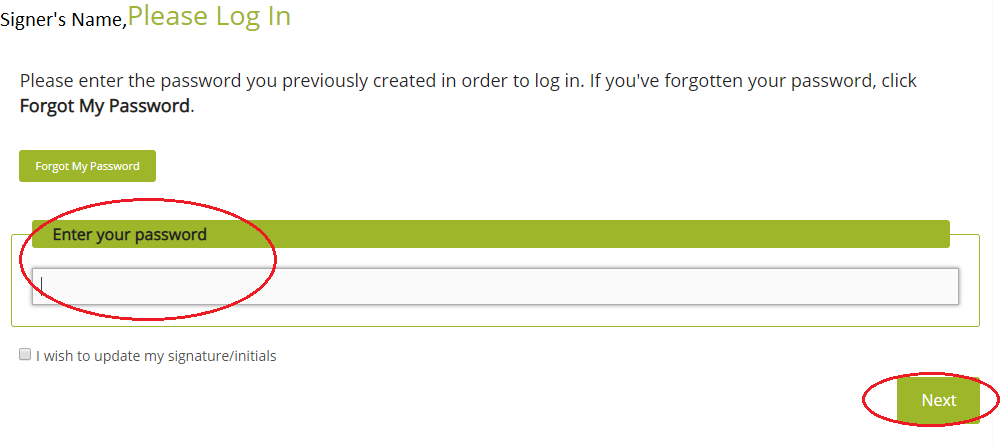
5. Complete all fields and sign
Choose View to look at the document, or click Go to be taken directly to the first mandatory task that you have been asked to complete.
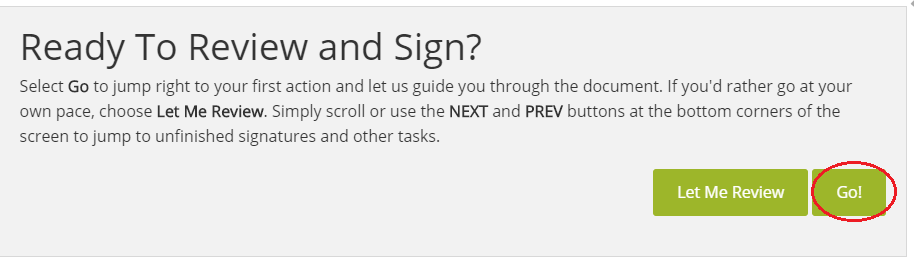
Depending on the document, you will be prompted to perform one of several tasks, including: sign, initial, agree, read, fill in a text box or check off a check box. If you don’t see a task highlighted, you can click the Next button in the lower right hand corner to be taken to the next task to complete.
You must click on the "Sign" flag itself, not on the middle of the field.
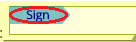
5. Finish signing
Once you’ve finished signing and filling out the document, you may be prompted to “ Finish Signing” and complete the process. This adds an extra layer of legal evidence to show that you meant to sign the document. When all parties have signed the document, you will get an email with a link to the completed document.
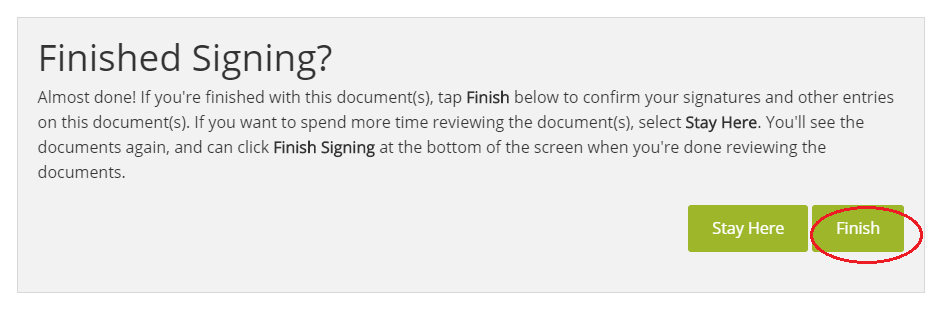
**You have about 90 days since the documents were Created, not Completed, to Download and Save / Print the documents before they are sent to archive. If you fail to do this during those 90 days, then you need to contact the person / company who sent the documents to sign. They will either provide you with a copy or they will submit the necessary information directly to us for the documents to be pulled from the archives and made available again.