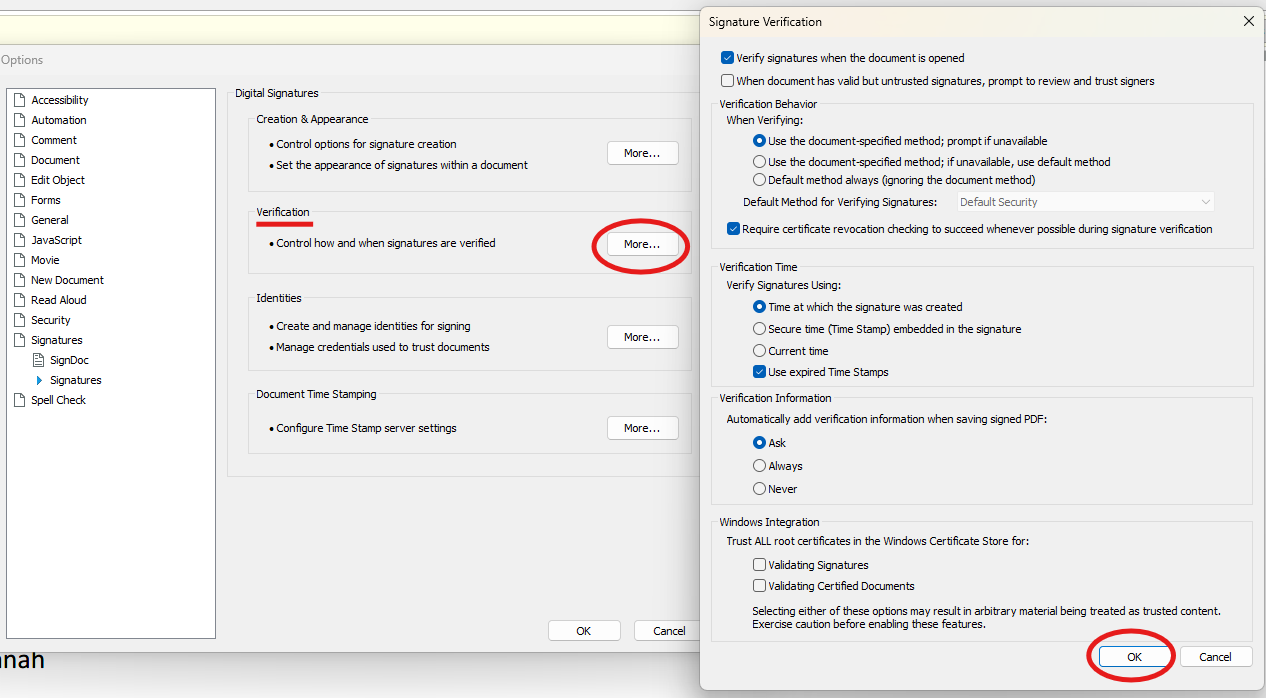How do I verify SIGNiX signatures in Power PDF?
This article will cover validating signatures within Power PDF, now under Tungsten, formerly under Kofax or Nuance.
Power PDF can understand SIGNiX signatures, but the result will look different than it does in Adobe Reader. Depending on the version of Power PDF you are using, some of the screenshots below may appear different, but the context should be the same.
When you first open a document, you will not see a blue bar across the top of the screen, as this is not a feature of Power PDF. You may see a yellow bar across the top, however, letting you know the document has been signed.

Also, Power PDF uses an icon that’s overlaid on every signature to show you the status of each signature.
Likely, when you first look at signatures within Power PDF, they will look like this: 
You’ll see the question mark next to an exclamation point. If you right-click on the signature and then choose Verify Signature, you'll see a dialog that flags the fact that the ‘Signature validity is unknown.’


Within Adobe Reader, our signing credentials are automatically trusted, but within Power PDF, you need to trust them manually.
1) From the dialog above, click on Properties, and then on Verify Identity.
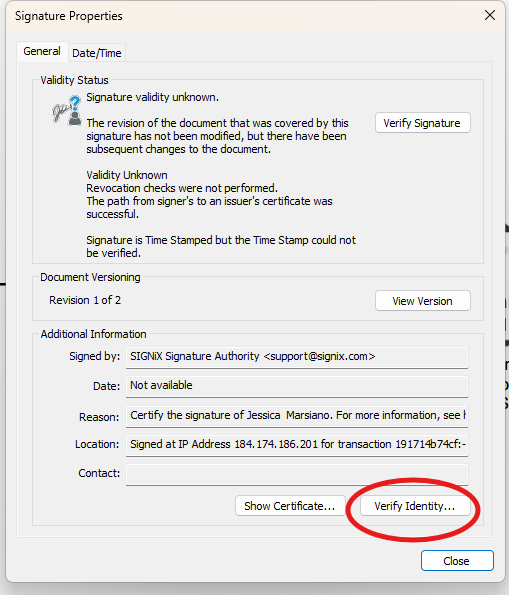
2) Confirm that the information matches SIGNiX Signature Authority and click 'Add to List.' This will bring you back to the Signature Properties dialog, where you will click Verify Signature, and the icon should change to a checkmark with a message saying the signature is valid.


3) Once you do this, hit close and look back at your signature(s). They may now look like this...it may also have a checkmark. This depends on whether a 'tamper-proof' signature (which is invisible) was added.

4) If you click on that signature it may look like this. Note that the signature is valid, but it may have been signed AGAIN which doesn't affect the validity of the signature.

SIGNiX recommends you use the 'signature panel' to view the status of ALL signatures / initials on the document.
 In the screenshot above, you can see the 'Signatures Panel' button circled in red which opens the panel. In the highlights, you see where the "Status: Valid" message is shown. This is what you can look for to see overall status. You'll also notice the 'Document Locked by...' message in green - this relates to the signature above, which in this case is a tamper-proof signature (as mentioned further above).
In the screenshot above, you can see the 'Signatures Panel' button circled in red which opens the panel. In the highlights, you see where the "Status: Valid" message is shown. This is what you can look for to see overall status. You'll also notice the 'Document Locked by...' message in green - this relates to the signature above, which in this case is a tamper-proof signature (as mentioned further above).
To ensure that Power PDF is verifying signatures when you open a document, be sure you open the Options menu and configure the Signature verification dialog as shown below.