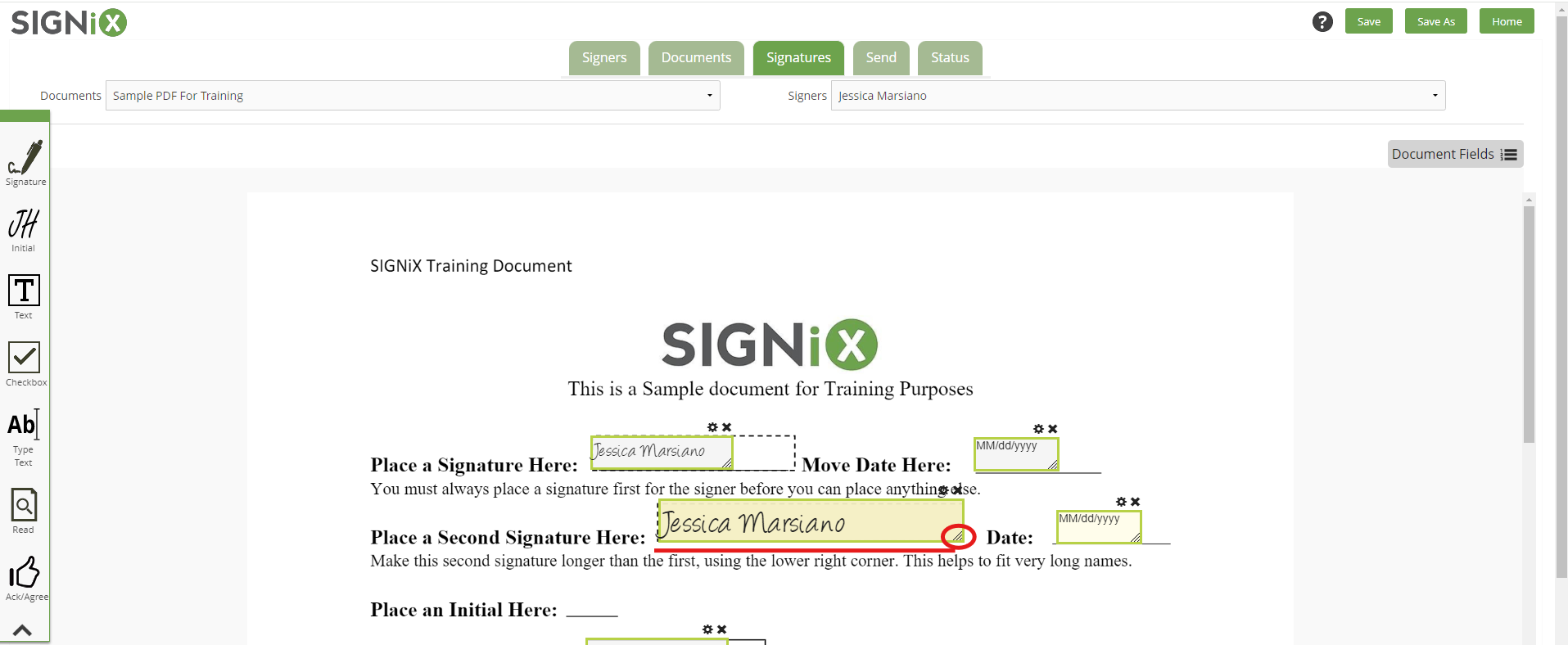How to resize fields
The lower right hand corner of every field can be clicked on and moved to adjust the height and length of the field.
When you are creating a new transaction, the fields that you drag and drop onto the document are going to appear in a default size. You can change the size of each field to fit the needs of your document.
For text fields, if you pre-fill them, you can see how the change in field size will affect the text size. A taller field will become "Multi-Line" and can fit more text inside, so the size of the text will be smaller to fit more. We suggest that you practice with a Demo transaction to practice with the settings. Here is our article specifically on text fields: Adding and Editing Text Fields
Default Text Field Size:
 Larger Text Field Size:
Larger Text Field Size:
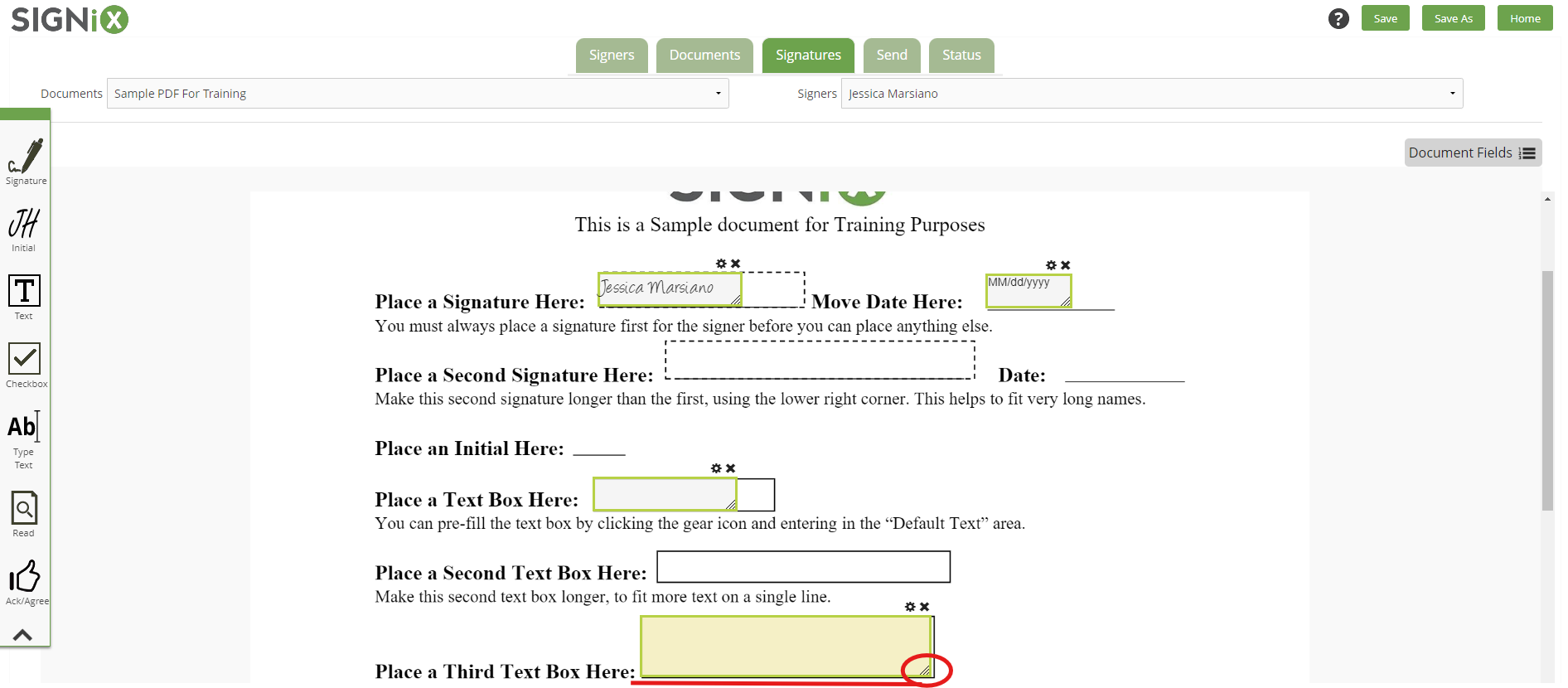
Many clients want to make their signatures larger on the document, especially if they are using an uploaded image of their signature instead of a font. The same steps can be taken to make the signature field larger, by using the lower right hand corner. It is important to make the field taller and longer, to increase the overall size of the signature. You may need to move the Date Field out of the way.
For signers with very long names, you may need to make the field longer in length to accommodate their full name on a single line. If you do not, their name might appear on multiple lines.
Default Signature Field:
Larger Signature Field: