The New Dashboard - Transactions and Templates
SIGNiX has introduced a new Dashboard style home screen to certain clients, with new features available to manage transactions and templates in the account.
With the new dashboard, there are new actions that can be taken in your account when you are handling transactions.
When you click on the “Transactions” link, you will be brought to a screen where all of your transactions are listed.
From here, you can click on The Name of a specific transaction in order to open it up to its Status screen, this has not changed from past user interfaces.

You can now select multiple transactions on this screen, and perform Bulk Actions on them all at once instead of one at a time. For example, you can select several Expired transactions and Resume them all at the same time.
The Bulk Action options include:

Email Documents
With this button shaped like an envelope, you will be able to select multiple transactions at once, then send all of the documents from those transactions to anyone whose email address you enter. They will get a zipped file folder attached to the email message, containing all of the documents inside. We recommend using this feature with caution, as you could be sending sensitive information out and it will not be protected in any way. An example use case for this feature would be sending your completed documents to your company’s internal HR department.
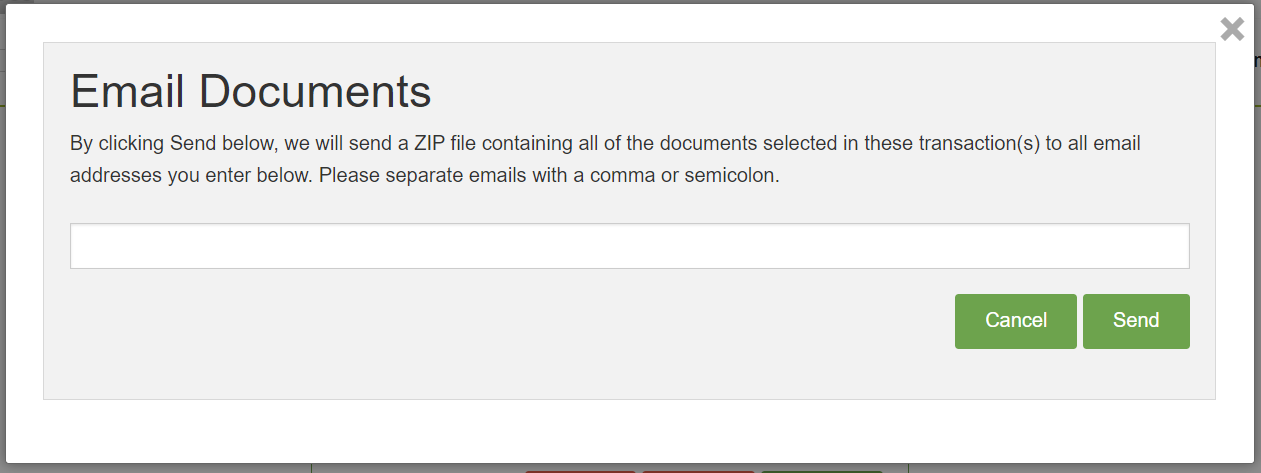
Download the documents
The down arrow button allows you to Download all of the documents, and the audit trails, from all of the selected transactions at once. You will receive a zipped file folder with the PDF documents inside, found in the Downloads section of your computer.
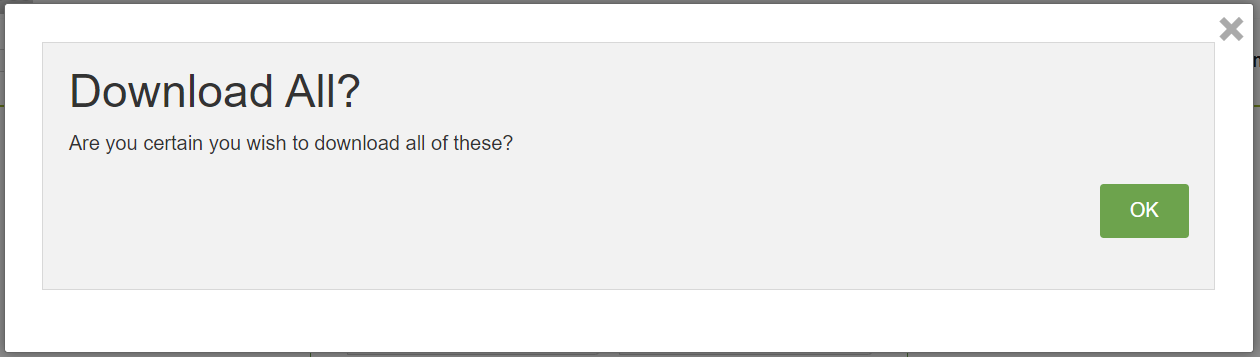
Print the documents
The printer icon allows you to send all of the documents from the selected transactions to the printer connected to your computer, if you need paper copies of them.
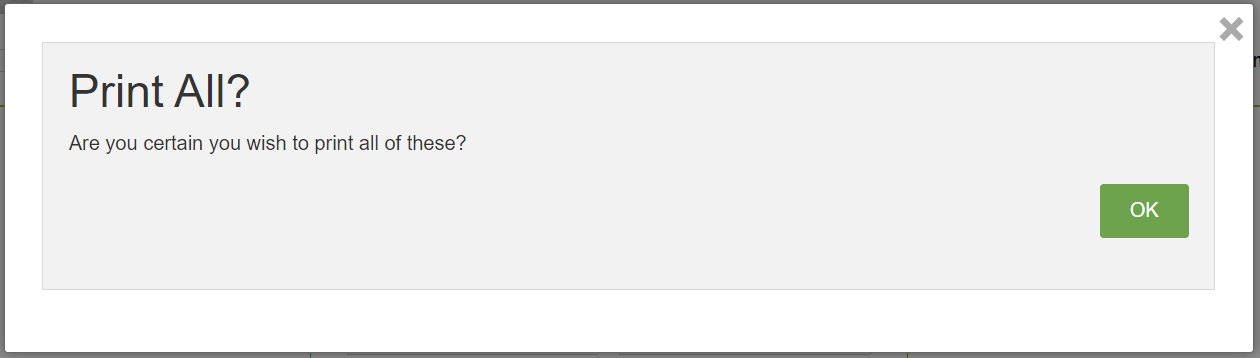
Cancel the transactions
The button shaped like a circle with a line in the middle will allow you to change the status of all selected transactions to Cancelled.
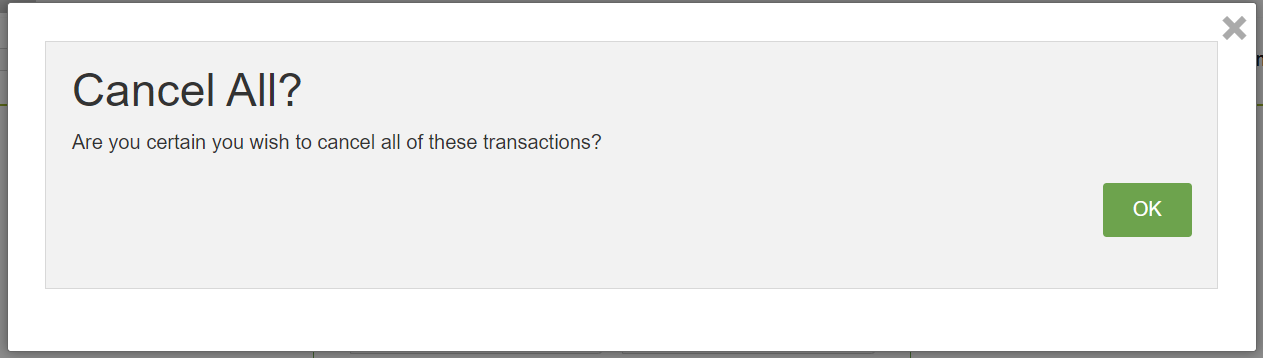
Suspend or Resume the transactions
The Play and Pause shaped button allows you to change the status of all selected transactions. For those which are already Suspended, they will be resumed and the Status will change to Running. For those which are already Running, they will be changed to Suspended.
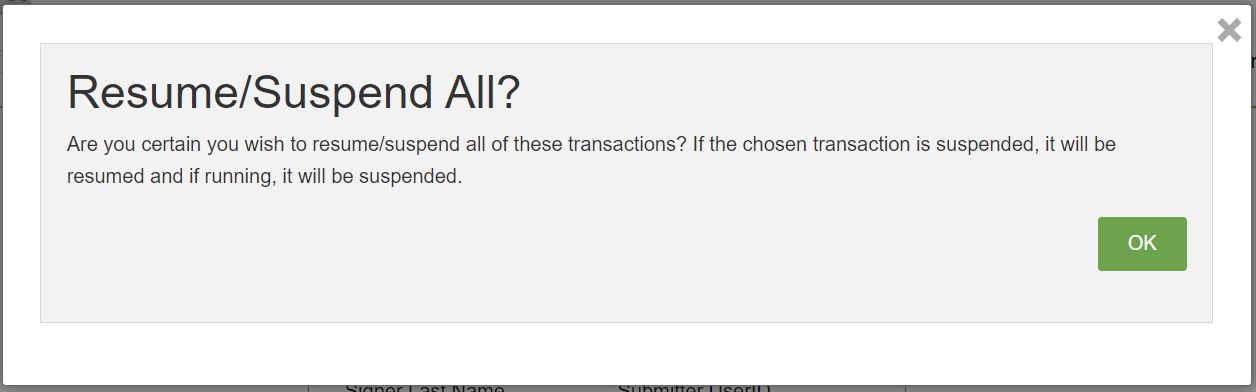
You can also filter your transactions by Status, using the drop down menu on the left. This can help you locate just the Completed transactions, for example, so that you can perform a quick bulk download on all those finished documents.
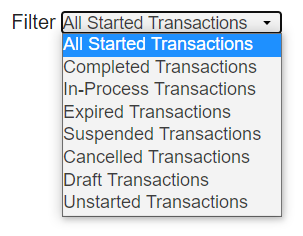
The filter options are:
- All Started Transactions - these have been sent out to be signed
- Completed Transactions - these are signed by all parties
- In-Process Transactions - these are partially signed but not yet Complete
- Expired Transactions - these were not signed within a certain amount of time
- Suspended Transactions - these are "on hold / paused" for some reason
- Cancelled Transactions - these no longer need to be signed
- Draft Transactions – nothing will appear here, as this option will be removed in the future to avoid confusion
- Unstarted Transactions – this is where your Saved transactions will appear
We will be making updates to the New Dashboard in the coming months, so please let us know if you see any problems: customersupport@signix.com
Templates
When you click on the “Templates” link, you will be brought to a screen where all of your templates are listed. You can search in the same way as you can the transactions, with key words in the title or through the advanced search feature by date.

To use a template, you can click on The Name of it to open it up and begin creating a transaction from the chosen template.
If you need to Delete an old template that is no longer needed, you can click on the checkbox beside it and then use the Trash Can button at the center top of the screen.
One you have Deleted a Template, you cannot get it back - please use this carefully.

Searching for past Templates works much the same as Searching for Transactions - please see this article for details on finding older templates which are not automatically displayed in the current date range of your account.
You can find older templates, click the Name to open them, and then use the Save button to update the template so that it will appear in your default for the next 30 - 90 days.
The creation of new templates will work the same way has it has in the past.
You will begin creating a new transaction, then you can use the “Save As” button to save as a new Template.
You should give the template a clear Title / Name that makes sense for you and your team.
You do not need to give it a description.
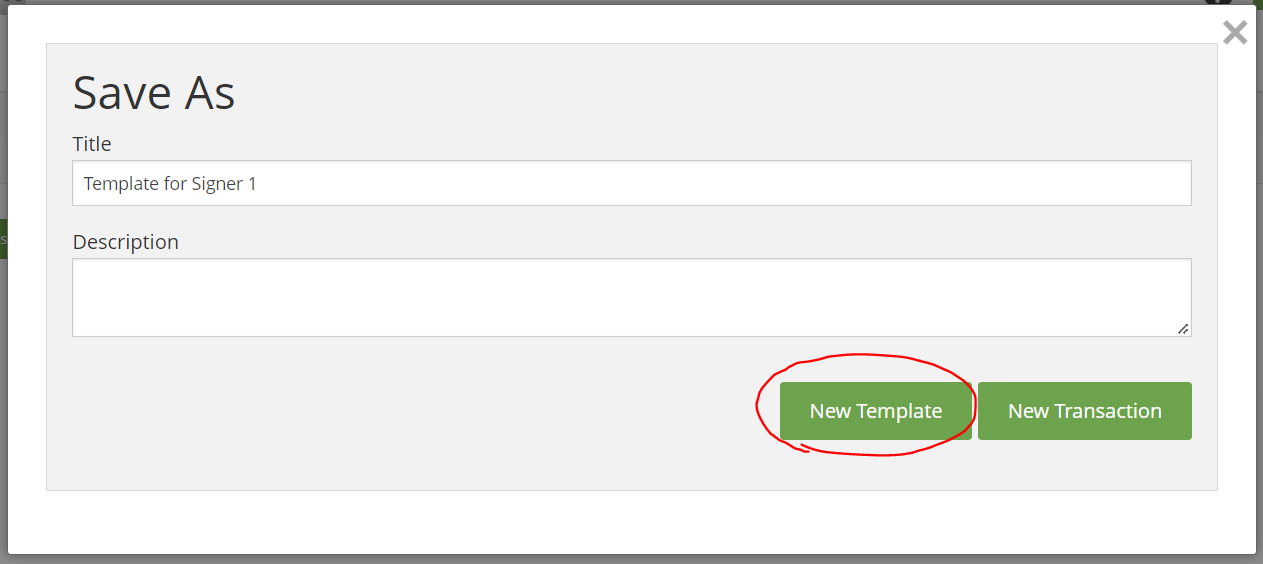
There is a filter on the Templates screen, but currently we do not have any additional features for the templates available yet - this is coming in future updates.
There is a column on the Templates screen called “Owner” that does not currently display any information. A future update will make it so that the creator of the template will be listed there.
Please note that not every client will be automatically given this New Dashboard feature. If you are interested in discussing this option for your account, please contact your Sale Representative for more information.