Forgotten Signing Password
For signers only. If you are a SIGNiX user, navigate to the User Experience category.
Note: if you are using a different email address or have changed your email address, please contact the person who sent you the documents to sign to update your email address.
Step 1: Forgot my password (as a signer)
To begin, you should be looking at this personalized screen now, which likely came up in your internet browser after you clicked a link in an email from a sender who used our service to send you documents to sign. (If you see a screen that says 'Your Account is Locked,' simply click the Forgot my password button and follow along in the next step below.)

The first thing you need to do—assuming you still don’t remember your password!—is to click the Forgot my password button circled above.
When you click that, you’ll see a new screen which lists the email address we have on file for you. This will start the delivery process for your password reset email.

At this point we need you to close your internet browser(s) completely. Not just the tab you’ve been working with, but the whole browser. This helps to clear out what are known as ‘cookies’ which may complicate the password reset process. To do so, click the X in the upper right corner (Windows) or the Red dot in the upper left corner (MacOS).
Step 2: The password reset email & resetting the password
Next you need to look for a new email coming from SIGNiX. You can re-open your browser if you need to get your email of course. The subject line will read “Password Reset Authorization,” and look like the below:

Next, you need to click on the link in this new email, pointed out above. This link is time-sensitive for security reasons, with the current expiration time set for 90 minutes.
A new tab / window will open with the following screen:

On this screen, please type in a new password, following the password rules above. Re-enter the password again to confirm your new password. Remember that passwords are case-sensitive. When you’re ready, hit the Submit button.
A confirmation screen will appear:

Now, please return to your email and wait to receive an email with the subject line “Password Reset Confirmation.” This is your assurance that the system now recognizes the change in your password.

Step 3: Trying out your new password
At this point, your password has been reset. Please go back to the original email that started this process: the email you received letting you know you have documents to sign. It might look something like this, though the text can be different:
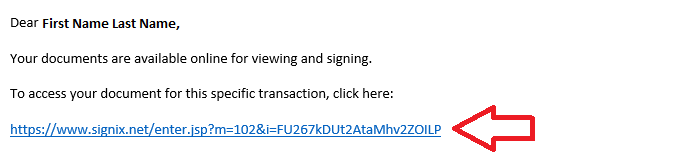
Click the link and a new window/tab should open…you should now see the screen below. But this time, you have a new password! Enter your password and hit Next. You’re on your way!

If you're still having issues:
If you have any issues with this process, we ask that you go back through the process, but first clear your browser history and cookies, or use a different web browser...this can sometimes help resolve issues.
If you’ve done that, reset your password, and you’re still having issues, please feel free to contact the Sender of the documents, whose name and contact information will be in the original email you received letting you know you had documents to sign. They can help you directly or get in touch with SIGNiX for additional help.