What should a valid signature look like?
Here's what to look for when viewing a digitally signed document.

The digitally signed document you received might have one signature or twenty. Each one will have the "digitally signed" green shield beside it.
What do you need to look for in regards to the signatures themselves?
Open the document in Adobe Reader and check to see if there's a blue banner at the top that confirms signatures are valid.

Check out the Signature Panel in Adobe for lots of details about the signature itself.

SIGNiX signatures can come in multiple appearances, as signers can choose from one of several signature fonts and can also use their finger or mouse to draw their signature or initial too.
These signatures aren’t just images or pictures of a signature with a link to some third party website. Each SIGNiX signature and initial creates a tamper-evident seal on the document and embeds critical information about the signature into the document itself.
If you’re viewing this document in Adobe Reader or another PDF viewer on Windows or Mac, you can click on each signature to get at this information. Here are some highlights.

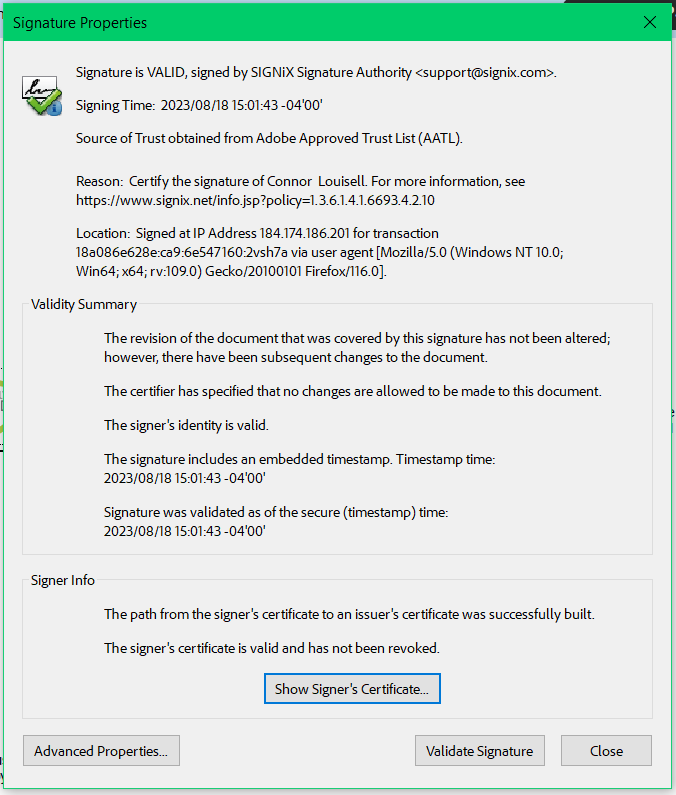
1) The "Reason" in the Signature Properties should include name of signer.
2) Has the document been tampered with? Check the Validity Summary. Some changes are acceptable after signing, and will keep the signatures valid, such as adding a Notary Seal, or even Tamper Evident protections to the document.
3) Embedded timestamp should show time of actual signature.
To make sure a signer has signed through SIGNiX, you’ll want to also look for the following:
1) In the screen above, and shown here, look for the SIGNiX Signature Authority.
2) Also, if you click on Show Signer's Certificate, you will see the Certificate Viewer. To the left, you'll see a hierarchy of identity certificates...be sure yours looks like the list below, unless your organization is using alternate certificates. 