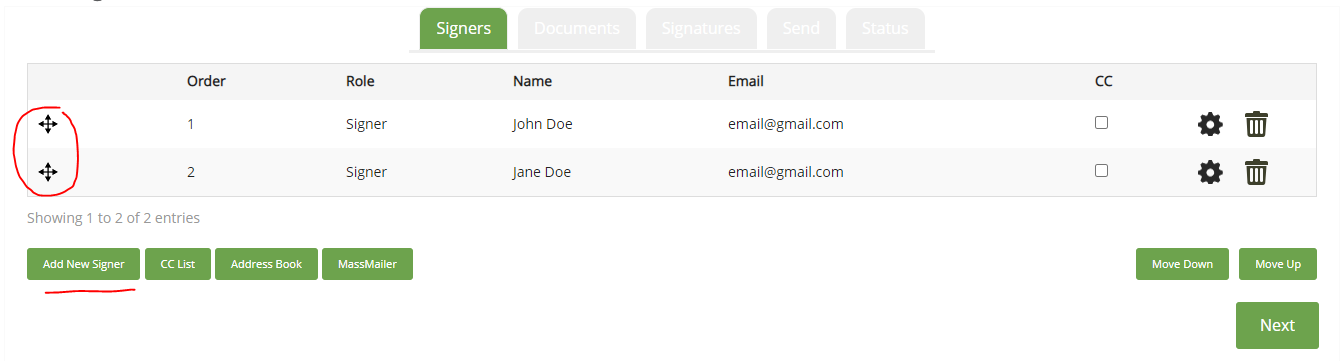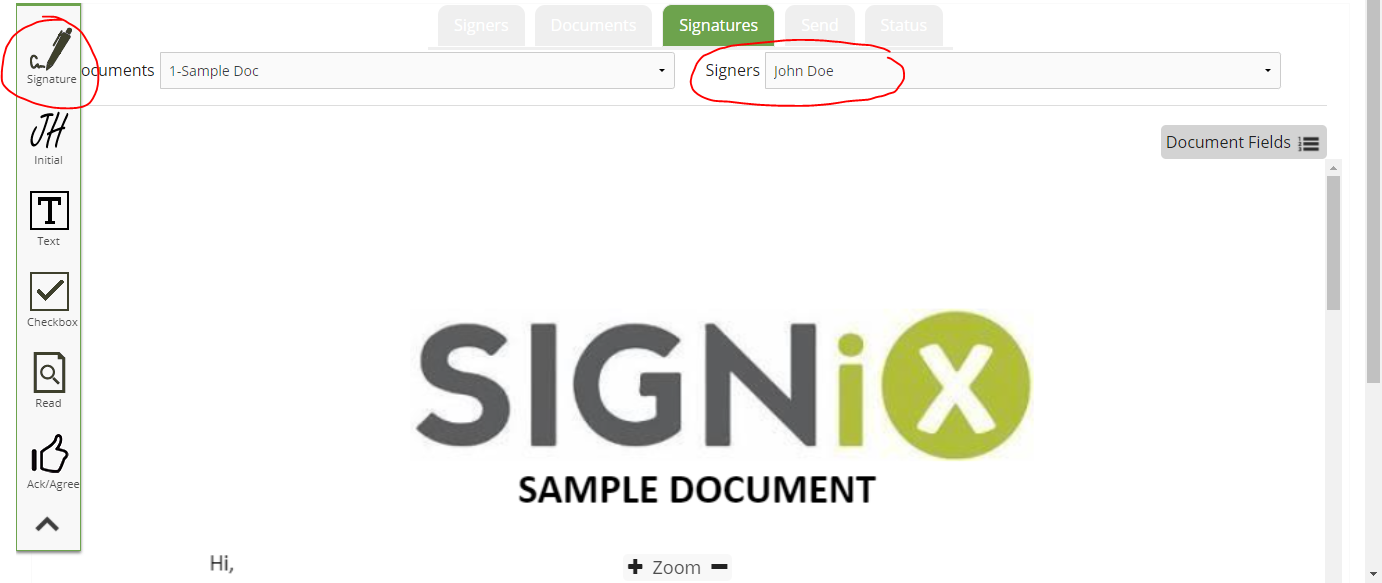Adding Multiple Signers
You can add as many signers as you want under the Signers tab of a transaction. These instructions are for users of the MyDox product.
The SIGNiX system will allow you to add as many signers to a single transaction as you need.
Please note that the order in which you add each signer will, by default, be the order they must login and sign.
Signers must go one at a time, in the order they are listed on the transaction - they cannot sign all at once, that will cause errors.
Use the "Add New Signer" button to add as many people as your documents require.
If you wish to re-order the signers after they have all been added, you can do so from the "Signers" tab by dragging and dropping them once everyone is added.
To do this, click and hold your mouse on the arrow button to the far left of the signer that you wish to move, then drag then either up or down in the order.
You can use the "Move Up" and "Move Down" buttons to also change the signer's order, but please note this may result in what is called Concurrent / Parallel signer order.
For example, if I select the second signer and click Move Up, they will become Order #1 along with the first signer. They would both be Order #1 and able to sign in whatever order they wish.
We caution against this type of signer order, because they will both get an email at the same time to sign, and the system still operates "one at a time" no matter the order. So if they both try to login at the same time, they will get errors. They should go one and then the other in order to be successful at signing.
Signers can share an email address, for example a husband and wife. However, if you are using an authentication method such as SMS Secret Code via Text Message, your signers cannot share a single phone number.
All emails and logins screens will list the correct signer's name, so those sharing an email should pay attention to the name being displayed so they know to sign in the correct order and not try to sign for each other.
Check your signer's names and emails for typos before you Send the transaction.
If you have copy and pasted an email into the respective field, check to make sure there is no extra space either before or after the email address. If there is an extra space added due to the copy paste, then you should delete it or else you may see errors later on.
All signers added to a transaction must be given at least one action / task to complete on at least one document. You cannot add a signer who does not do anything, that is not currently acceptable.
You can choose the signers from a drop down menu on the "Signatures" tab in order to assign them each a action / task, such as a Signature or an Initial or an Acknowledgement.
These 3 tasks are all considered Mandatory by default and will act as anchor points for the signers and any other actions you give them. You cannot have a signer whose only task is a text box or checkbox.
When your transaction begins, the First signer in the order will be sent an email to access the documents. Once the First signer has completed the signing process, the system will automatically send the Second signer an email, and so on through the order until the transaction is complete.
Your signers cannot login out of order, as that may cause errors and will not result in a smooth signing experience.
Relevant Screenshots: