Credential Analysis (Persona) - Smart Phone
For our notary clients, we have introduced a process for signers to take their ID pictures, after they finish the KBA questions.
After much feedback from clients, we have changed our process for capturing the ID pictures that signers need for Credential Analysis during a notarial transaction.
This article deals with performing credential analysis on a phone. If you need instructions on how to perform it with a web camera on a computer, please see this other FAQ article.
This is a long article with a lot of information, we suggest you read it carefully and in its entirety to gain a better understanding of this new process. Notaries may wish to perform a practice transaction to test this out first before going live with a client.
You will still select the "KBA ID - Knowledge Based Questions with ID SSN4" option when creating your transaction and adding signers whose identity you need verified.
All other steps of creating your transaction will remain the same.
Once you are on the Zoom meeting with your signer(s), then you can login to your account and stop the email hold on the Status screen, and proceed as normal. The system will email the first signer a link to access the documents.
Your signer will still be asked to enter the expiration date of their ID first, then they will see the "Stop" message where they are told to wait for the notary's permission to continue. The signer still needs to accept legal consent, then enter the last 4 digits of their SSN and their full DOB.
The KBA questions aspect of the authentication remains the same.
Once your signer finishes the KBA questions, they will briefly see a message that says "Off you go" and then they should see a pop-up window on the screen.
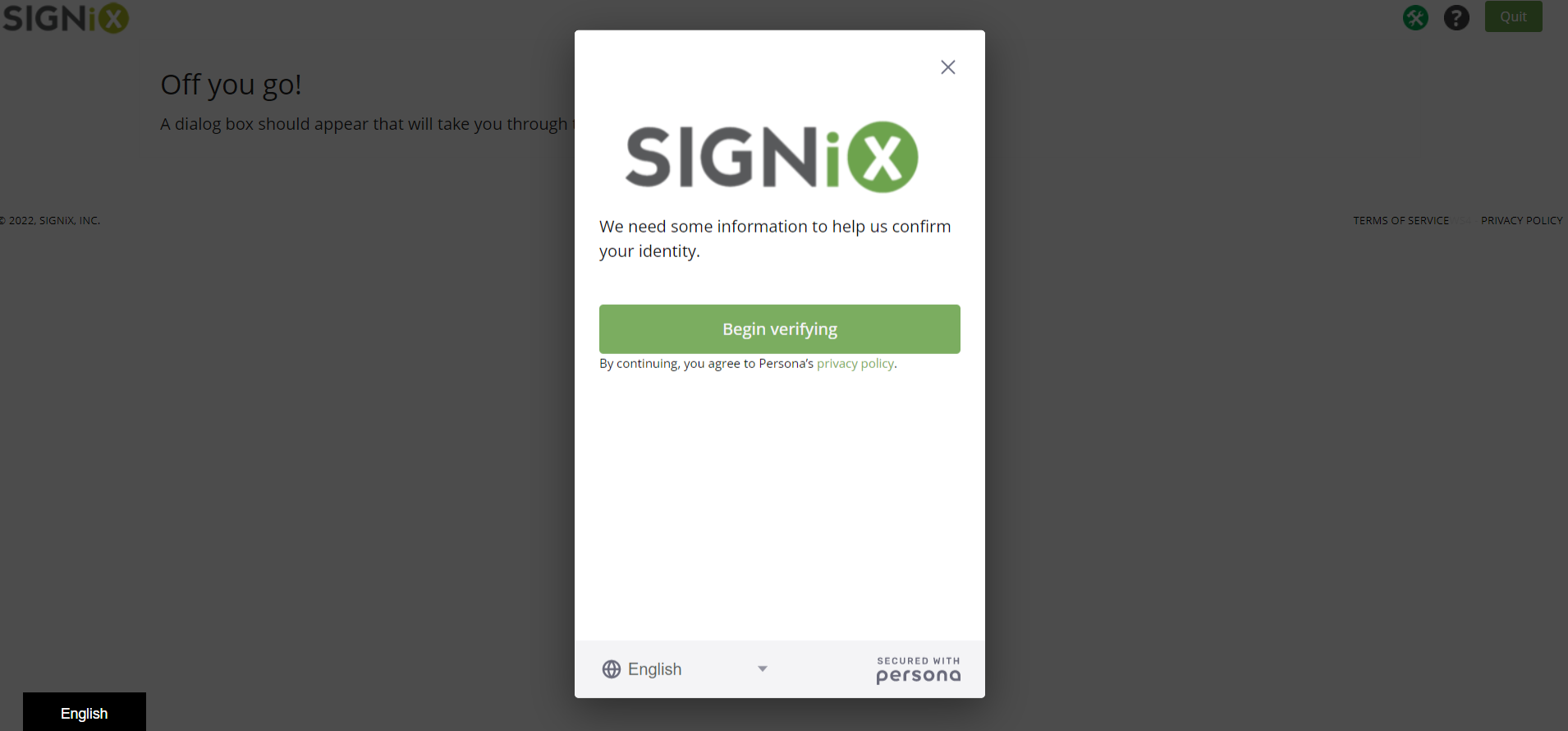
If the signer is using a computer to sign their documents, they will need to have their phone ready, but they will keep their browser window open on the computer while using the phone for the picture as outlined in the follow steps.
The signer will click on the "Begin Verifying" button to start this process, which has a time limit, and should be done quickly to avoid being timed out.
They may be asked what Country their ID is from, and they can select the correct answer from a drop down menu.
Next it will ask which type of ID they will be using, and there is a list of options.


The signer will choose the type of ID, including common forms like Driver License and Passport. There is also a clear separate option for Passport Card, instead of the booklet.
The Notary is responsible for knowing if their state allows for expired IDs, foreign IDs, and what forms of ID are acceptable for RON.
SIGNiX cannot tell notaries what is acceptable, as every state and situation can be unique and different. Our system is setup to allow notaries to choose the options that best suit their needs at any given time.
Mobile devices like smart phones and tablets have a limitation where only one program can access the camera at a time. So if someone is using their phone to both sign and be in the Zoom meeting, then you may notice that their camera will turn off when they screen-share to show themselves signing the document.
If you do not wish their camera in Zoom to turn off during a screen-share, you should encourage your signer to use a computer for signing instead of a phone. If they are not able to use a computer, the notary should consult with their state RON laws on how the video should be handled, whether the signer must appear on camera at all times or not.
Similarly, computer web cameras can only be accessed by one program at a time, so if you wish them to remain on Zoom while they sign with a computer, then you will have them follow these instructions below for using their phone to take the ID pictures.
Signers may see a small error if the program is unable to connect with the web camera.
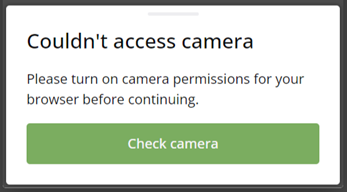
Next, the signer will be prompted to take a picture of the front of their ID, and they will be presented with a Camera button, or a "Continue on Another Device" button.
**NOTE - they must take a live photo of their ID, they cannot upload a picture already taken from their device. Taking a live photo in the moment proves they have their ID physically with them, as a security measure.
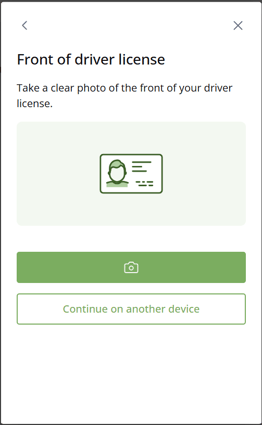
If the signer is using their phone for both signing and ID pictures, they can click on the green button with the camera icon to take the picture with their phone camera, and skip the next few steps.
If the signer is using their computer to sign, then they should choose the "Continue on another Device" button in order to use their phone for the ID picture.
The following instructions will assume that the signer is using the "Continue on another Device" button.
Below are screenshots from an Android phone. The screens should look the same on iPhone / Apple devices as well.
If this is the first time that the signer's browser has tried to access their phone's camera, there may be a small pop-up showing that "With Persona" is asking permission to use the camera. This is our new vendor for the Credential Analysis process.
The signer should click "allow" in order to move forward.
Signers should be assured that access to their camera is only used for the purpose of capturing the ID picture and will not be used at any other time for any other reason.
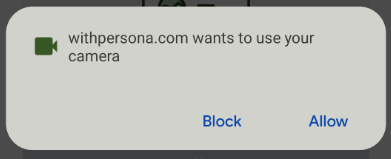
By clicking the "Continue on Another Device" button, the signer will see two options presented to them. The screen will explain that "we need access to a camera" and in order to get that access, "we'll send you a secure link for continuing on your phone" with the good news that there's no requirement to download an app.

The two options for getting the secure link on the signer's phone are:
- Scanning the QR code shown on the screen with their phone's camera *
- Clicking the "Send Email" button to receive an email message with the link
* Please note that some older models of phones may not be able to scan the code on the screen. If the signer does not know how to use a QR code or their phone is not compatible, they should choose one of the other two options available.
QR Code Option:
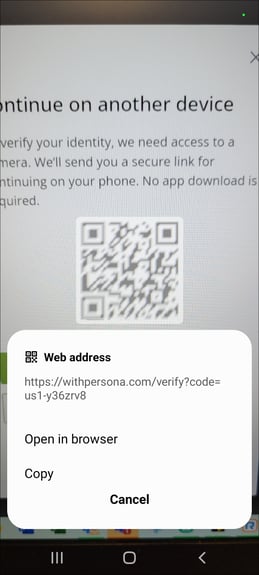
If the signer scans the QR code, it will ask if they want to copy the link, or open it directly in their browser.
The easiest option should be to select "Open in browser" and then the phone's browser app will open and take the signer directly into the credential analysis process.
From there, the screens will be exactly the same as shown, starting with the "Begin Verifying" button once again.
In this screenshot, you see a where the QR code is being scanned and the option to open the link that is embedded into the code is present for the signer to click on / tap on with their finger.
Email Option:
If they instead choose to receive the link in an email, they will be asked to enter the email address. Just like the phone number, the signer should be careful to enter the correct email address, and then check their phone for the message when it comes through.
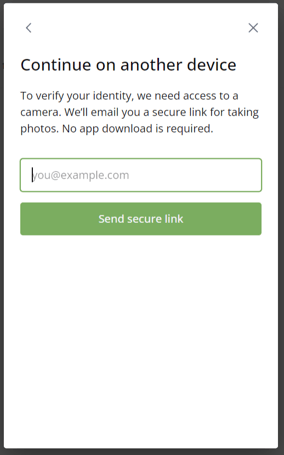
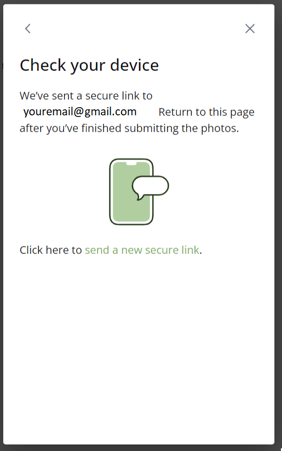
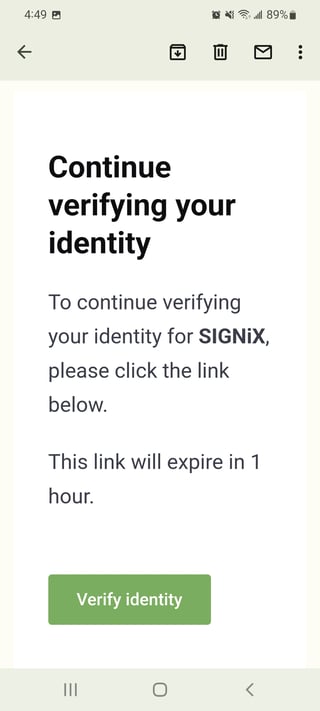
The signer will receive an email message that says "Continue verifying your identity" and a green button for them to click on. That button will open the phone's browser app.
From there, the screens will be exactly the same as shown, starting with the "Begin Verifying" button once again.
This email will expire 1 hour after it has been received. The link is for a one-time use, for a single KBA attempt to login.
These two options (QR code, and email) are different ways to get the signer to perform the authentication on their phone, rather than their computer. These allow for the signer to remain on the Zoom camera while they perform the credential analysis with their phone.
They will return back to the computer once their ID has been verified., which should remain open and on the SIGNiX screen the whole time.
What does it look like to perform credential analysis on a phone?
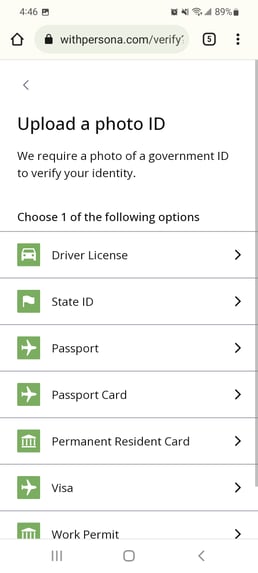
The screens should look the same as they do on the computer, even when the signer is using their phone.
They will select their country, then the type of ID, and then they will choose to take a picture with their phone's camera - they cannot upload a photo already taken, that button is no longer available.
There are several options for the type of ID that can be used. Please note that there are two separate options for Passport (the booklet) and Passport Card (an ID card).
The Notary is responsible for knowing if their state allows for expired IDs, foreign IDs, and what forms of ID are acceptable for RON.
SIGNiX cannot tell notaries what is acceptable, as every state and situation can be unique and different. Our system is setup to allow notaries to choose the options that best suit their needs at any given time.
As discussed above, the phone's browser may request permission to use the phone camera when they use the green camera button to take the ID picture with their phone.
The signer should click "allow" in order to move forward.
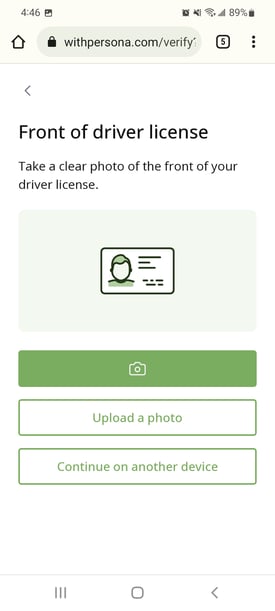
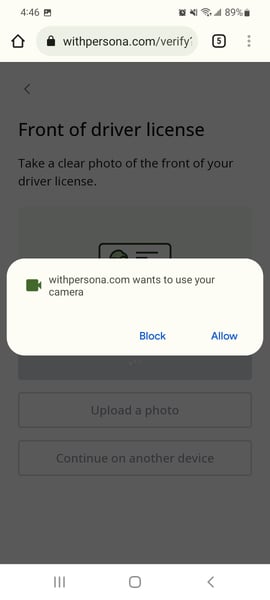
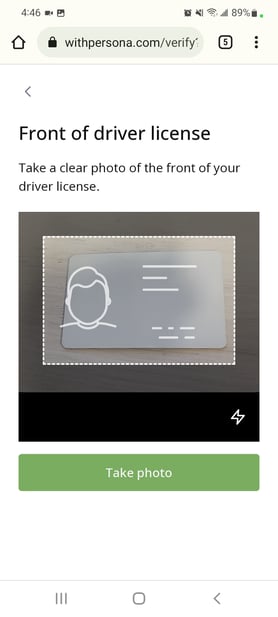
Once the signer has agreed to allow their browser to access their phone camera, a view from the camera should appear in a black box on the screen, with an outline of an ID to help guide the signer.
The ID can be placed on a table and the phone held over it as they aim to get the ID inside the box.
There is a "Take Photo" button available to use when the ID is positioned correctly. In some instances, the program may take the photo automatically once it has detected the ID has been placed in the correct position.
Signers should strive to ensure the ID is clear and in focus when taking the picture. It will be a computer program that verifies the ID once the picture has been taken.
It is now okay if the signer's fingers are visible in the picture, as long as they are not covering up important information shown on the front of the ID.
The signer will be shown a preview of the image that they have taken, and can choose to move forward with it, or try taking the picture again if it appears too blurry.
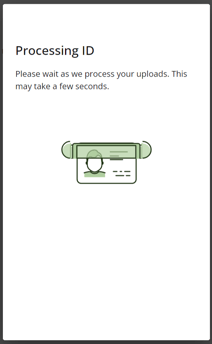
The Drivers License option will require a picture of both the Front and Back of the ID.
Other options such as the Passport will only require a single picture.
After the signer has taken the picture of their ID, the system will automatically begin to verify the picture and a visual will appear to show that this is happening.
The verification process should not take longer than a minute or two. Signers should make sure they have a strong internet connection to ensure their experience with authentication and signing documents is quick and not delayed with long loading times.
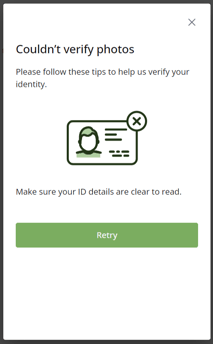
If the ID picture does not pass, they will see a message that says "Couldn't verify photos" and it will offer some basic tips such as making sure the ID details are clear in the next picture.
The signer will click on the "Retry" button and they will be taken back to the previous step of holding their ID up to the web camera to try again.
The signer will again be shown a preview of the image that they have taken, and can choose to move forward with it, or try taking the picture again if it appears too blurry.
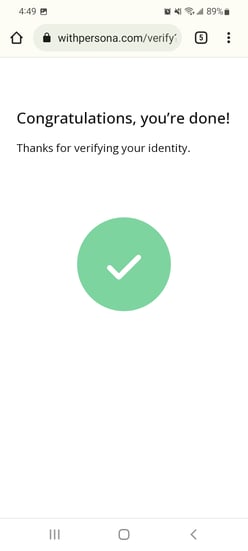
If the ID picture does pass the verification, they will receive a message that says "Congratulations, you're done!" and "thanks for verifying your identity."
Both the computer and the phone should display a message with a green checkmark if the ID picture is verified by the program.
The signer can put their phone aside and return to the computer to finish login with password. They should be able to move forward and sign the documents next.
Credential Analysis is now finished!
It may be wise for the notary to discuss the full RON process with their clients ahead of time, so that they know what to have prepared when the Zoom meeting starts. For example, if they wish to upload a picture of their ID, they should have that ready to go from the start of the meeting. The login process is time sensitive, and they do not want to be timed out while taking too long to get a picture ready.